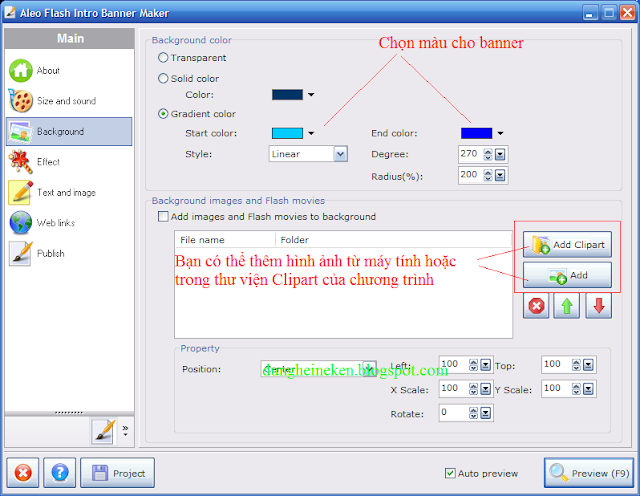SMO - Chèn comment của facebook vào blogspot
Facebook đã trở nên phổ biến và quen thuộc mỗi khi chúng ta muốn lên đây để ... "chém gió". Và hôm nay mình sẽ hướng dẫn cho các bạn đem cái công cụ "chém gió" này vào blog của các bạn. Với việc thay thế comment của blogspot bằng comment của facebook hy vọng blog của các bạn sẽ sôi động hơn.
Có thể nói thủ thuật chèn comment của facebook vào mỗi bài viết blogspot cũng không mới lạ gì, 1 số blog thủ thuật nước ngoài đã đăng tải rồi (các bạn có thể vào google search với từ khóa facebook comments for blogger là có kết quả ngay). Tuy nhiên phải nói là cách thực hiện nó cũng khá phức tạp. Ngay cả mình cũng chưa thực hiện thành công khi làm theo các bước hướng dẫn. Có lần mình đã cố thử vào trang http://developers.facebook.com/setup/ mà không được, không biết có phải facebook hạn chế đối với user ở Viện Nam ko nữa.
Và ở thủ thuật này, các bạn sẽ chỉ cần copy và paste code là xong, không cần phải thiết lập hay tạo App trên facebook.
Xem DEMO tại đây
Bước đầu tiên bạn phải làm là đóng comment của blogger lại( có thể bỏ qua bước này). Các bước thực hiện như hình bên dưới :
- Save cài đặt lại.
Bước 2 : chèn code của thủ thuật vào template.
1. Vào phần thiết kế -> chỉnh sửa code HTML -> nhấp chọn mở rộng mẫu tiện ích.
2. Chèn đoạn code bên dưới vào trước thẻ đóng </head>
<script type='text/javascript'>
//<![CDATA[
var purl= location.href;
var fb_href = purl.substring(0,purl.indexOf(".html")+5);
var fbcm ='<div class="fb-comments" data-href="'+fb_href+'" data-num-posts="5" data-width="660"></div>';
//]]>
</script>
- data-width là độ rộng của comment box.
- data-num-posts là số comment được hiển thị (cũng chính là số bài reply trên 1 comment)
- data-href là để phân biệt từng comment box, mỗi địa chỉ data-href khác nhau sẽ cho 1 comment box khác nhau. và trong thủ thuật này data-href chính là link của mỗi bài viết.
3. Chèn đoạn code bên dưới vào sau thẻ <body>
<div id='fb-root'/>
<script>(function(d, s, id) {
var js, fjs = d.getElementsByTagName(s)[0];
if (d.getElementById(id)) {return;}
js = d.createElement(s); js.id = id;
js.src = "//connect.facebook.net/en_US/all.js#xfbml=1";
fjs.parentNode.insertBefore(js, fjs);
}(document, 'script', 'facebook-jssdk'));</script>
4. Tìm đoạn code như bên dưới :
<b:include data='post' name='post'/>
5. Chèn ngay sau nó đoạn code bên dưới :
<b:if cond='data:blog.pageType == "item"'>
<script type='text/javascript'>
document.write(fbcm);
</script>
</b:if>
6. Save template.
Chúc các bạn thành công.